
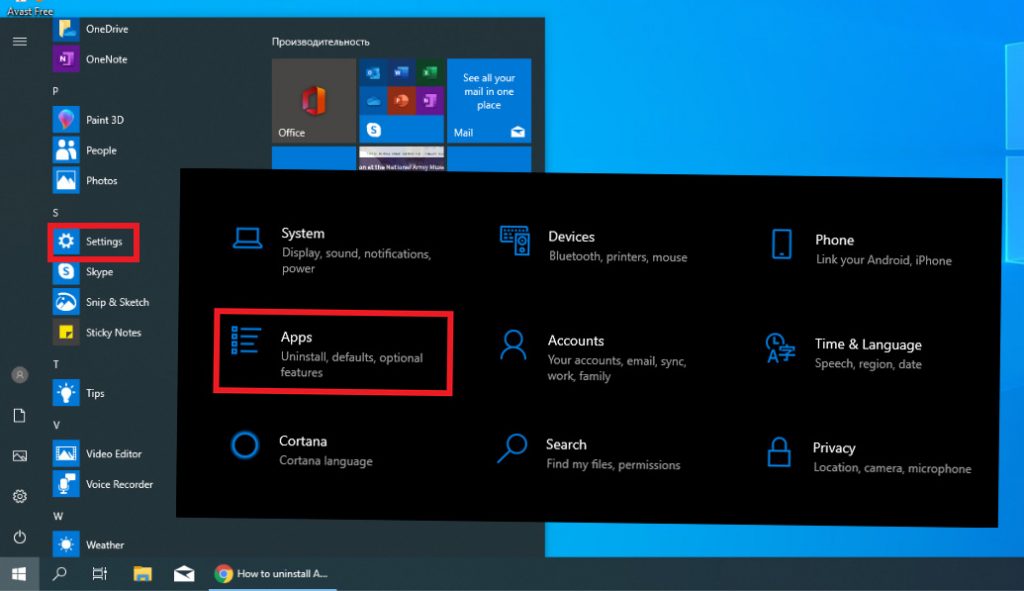
It used to be possible to uninstall Photoshop manually using your operating system’s uninstall process, but if you try to uninstall Photoshop using the Apps settings panel in Windows 10, it will simply launch the Creative Cloud app and start the installation process there, just the way I described in the first section of the post. Depending on the Operating System you’re using, how you uninstall it can be different. You can also uninstall Photoshop manually if for some reason you don’t want to use the Creative Cloud to do so. Once you’ve made your selection, the Creative Cloud app will display a progress bar showing the uninstall process, although in my experience it’s usually over before you have time to start missing your favorite Clone Stamp tool.

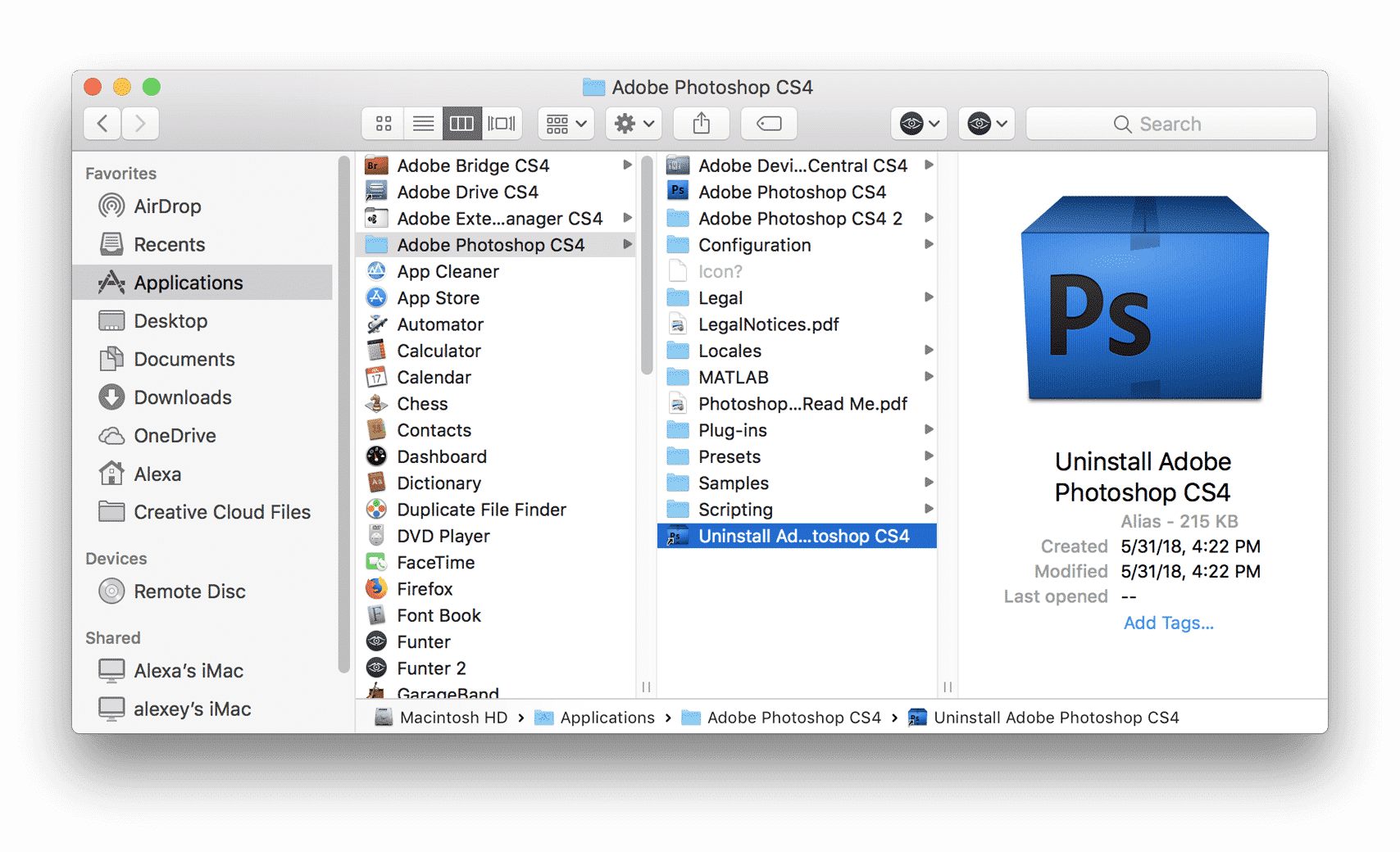
Of course, you can always click the Cancel button if you’ve changed your mind about uninstalling Photoshop! If you’re only temporarily uninstalling Photoshop, then be sure to click the Keep button, but if you’re not going to be using Photoshop again on the same computer, click the Remove button. From the popup menu, click the Uninstall entry, which is labeled in red to make sure you don’t uninstall Photoshop by accident.īefore the uninstall process starts, you’ll be asked what to do with your Photoshop settings, plugins, and other preferences.


 0 kommentar(er)
0 kommentar(er)
